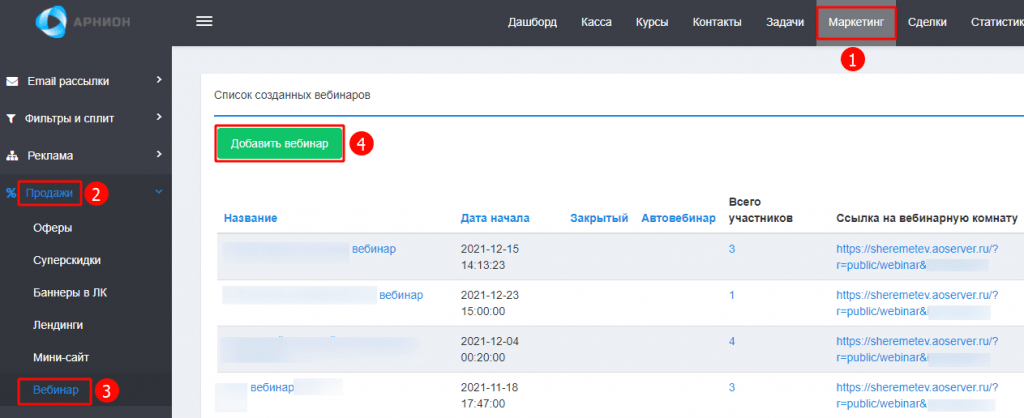Проведение продающих вебинаров – необходимый этап продаж каждой онлайн-школы. Более того, вам может потребоваться провести не продающий вебинар, а например, с ответами на вопросы участников курса. Рады сообщить, что теперь, кроме быстрого создания лендинга для вебинара, АвтоОфис обладает еще и полноценным функционалом для создания и проведения вебинаров.
Чтобы создать новый вебинар нажимаем Маркетинг (1) – Продажи (2) – Вебинар (3) – Добавить вебинар (4)
Добавление вебинара
На странице Добавление вебинара задаются базовые настройки вебинара:
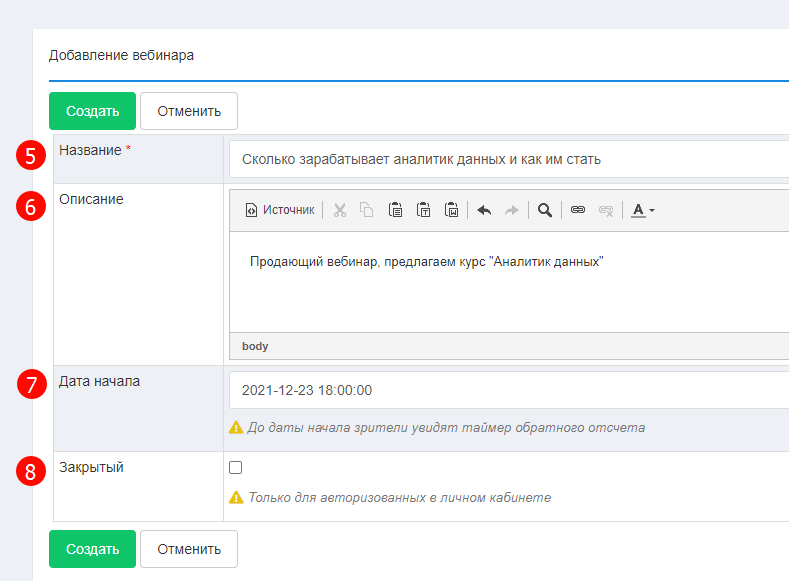
- Название (5) – Название вебинара, отображается в плеере
- Описание (6) – комментарии для внутреннего пользования, увидят только сотрудники
- Дата начала (7) – дата и время проведения эфира. Влияет на отображение таймера в вебинарной комнате
- Закрытый (8) – настройка приватности. При установке флажка вебинарная комната будет доступна только пользователям, авторизованным в личном кабинете АвтоОфис. Сторонние посетители не смогут присутствовать на вебинаре. Это может быть удобно, когда вы делаете вебинар в рамках обучающего курса, а не продающий. Если вы создаете продающий вебинар, и направляете на него внешний трафик, например из Яндекс.Директ, то данный флажок не устанавливайте.
- Нажимаем кнопку Создать
Правка вебинара
После добавления (создания) открывается страница Правка вебинара. Здесь указываются дополнительные настройки онлайн-вещания.
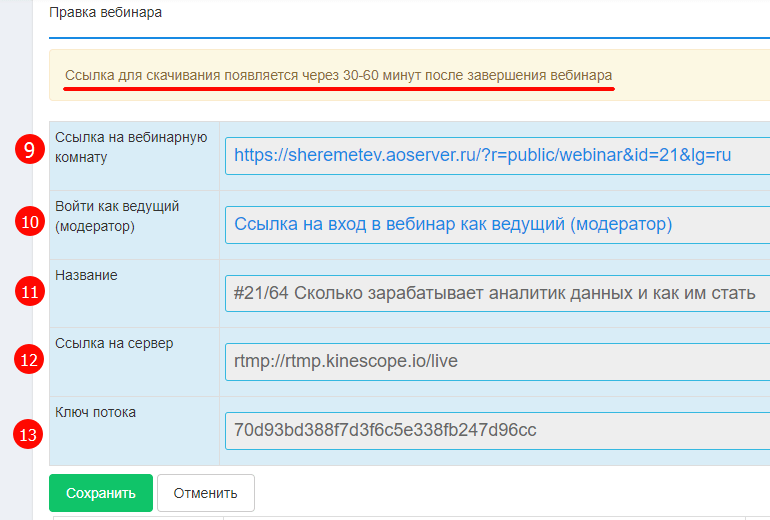
- Ссылка на вебинарную комнату (9) – по данной ссылке слушатели входят на вебинар. Её вы рассылаете посетителям вебинара.
- Войти как ведущий (модератор) (10) – ссылка для входа ведущего или модератора
- Название (11) – название вебинара
- Ссылка на сервер (12) – настройка для копирования в программу для вещания OBS Studio
- Ключ потока (13) – настройка для копирования в OBS Studio
Ниже на этой же странице располагается блок базовых настроек, которые вводили на предыдущем шаге, а именно: дата начала, описание и приватность
Дальше отображаются поля расширенных функций:
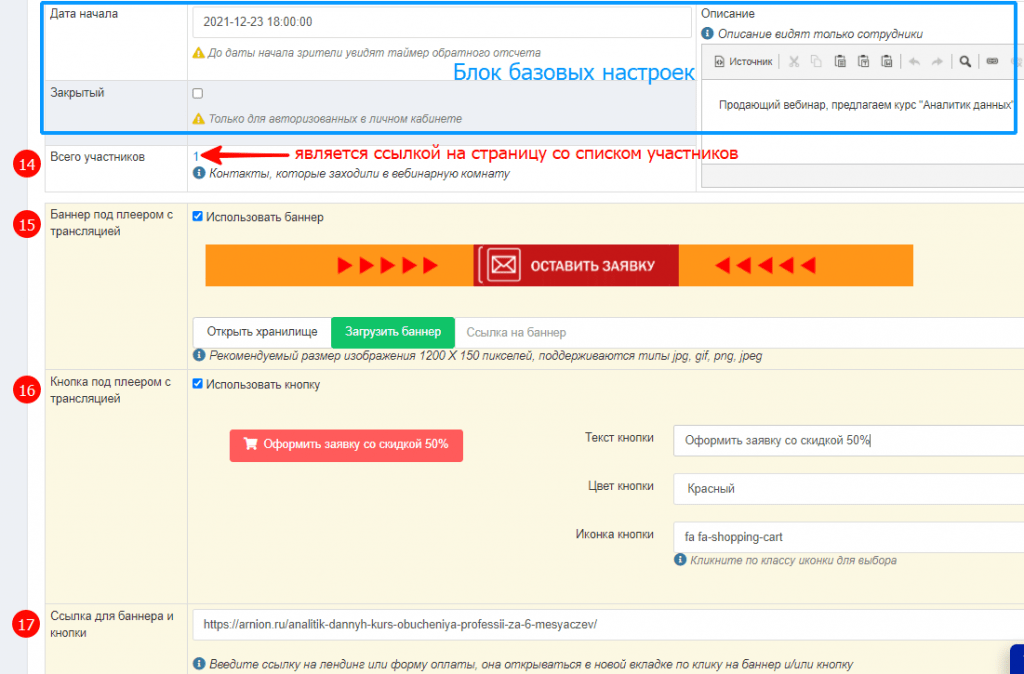
- Всего участников (14) – контакты, которые заходили в вебинарную комнату
- Баннер под плеером с трансляцией (15) – если используем, устанавливаем флажок Использовать баннер. Далее есть возможность выбрать файл баннера из хранилища, загрузить файл извне, либо указать ссылку на графический файл на внешнем ресурсе.
- Кнопка под плеером с трансляцией (16) – если используем, устанавливаем флажок Использовать кнопку. Далее редактируем текст кнопки, цвет и иконку.
- Ссылка для баннера и кнопки (17) – вводим ссылку на лендинг или форму оплаты, она открываться в новой вкладке по клику на баннер и/или кнопку.
- Нажимаем кнопку Сохранить
Готово! Наш вебинар создан и произведены его необходимые настройки для начала онлайн-трансляции. Мы имеем ссылки на вебинар для участников, ссылку входа для автора и модераторов, а также настроенную дату начала с таймером и графические продающие материалы, показываемые под плеером по нажатию кнопок модератором.
Интерфейс вебинарной комнаты
Вот так будет выглядеть вебинарная комната для автора или модератора
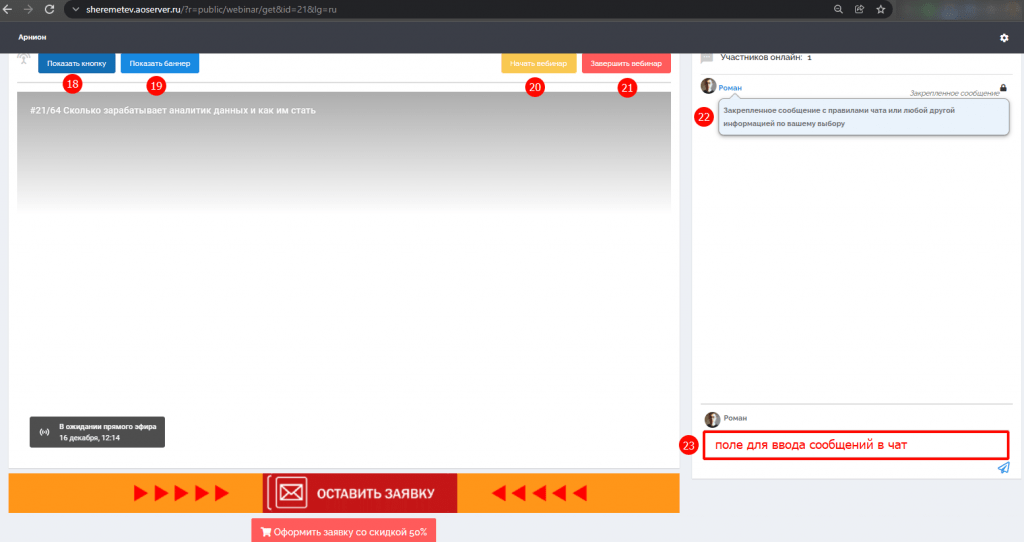
Вверху над плеером отображаются кнопки управления:
- Показать кнопку (18) – ее требуется нажать, чтобы показать кнопку заказа под плеером
- Показать баннер (19) – ее требуется нажать для показа графического баннера под плеером
- Начать вебинар (20) – нажать для начала трансляции
- Завершить вебинар (21) – нажать для окончания трансляции
Кроме того, справа внизу поле ввода сообщения для чата (23). Также при необходимости есть функция закрепить сообщение вверху чата (22). Для этого модератор вводит сообщение, и после отправки его в чат, нажимает сверху него пиктограмму булавки. И сообщение закрепляется вверху чата.
Вебинар подготовлен к вещанию. Следующим шагом требуется произвести настройку программы для трансляции OBS Studio. Как это сделать, читайте в отдельной инструкции.