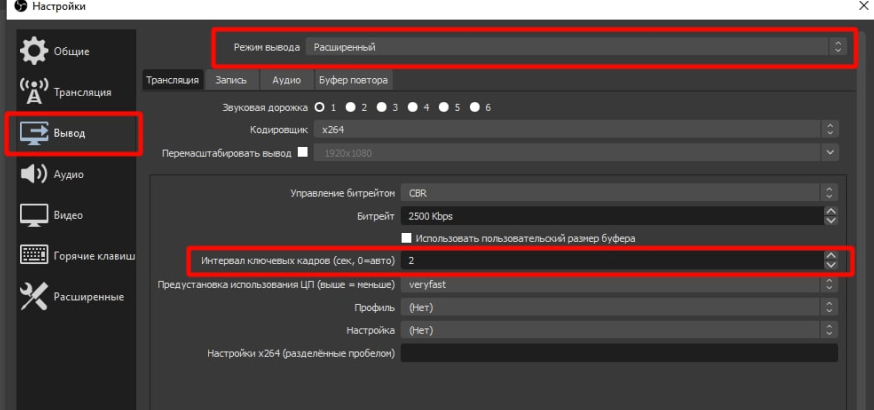Проведение любого вебинара состоит из 2 этапов:
- Создание и настройка вебинара – настройки даты проведения, названия, приватности, графических материалов и т.д
- Использование программы для захвата видео и трансляции – мы будем использовать и настраивать для проведения вебинаров программу OBS Studio
OBS Studio – бесплатная программа для записи видео и потокового вещания. С ее помощью осуществляется трансляция аудио и видеопотока с вашего ПК и веб-камеры в сеть.
Скачать программу бесплатно можно здесь: https://obsproject.com/ru
После того, как вы скачали и установили программу, требуется произвести ее базовые настройки. Сразу после запуска программы появляется Мастер автоматической настройки, его пропускаем, нажимаем Отмена
Приступаем к настройкам программы: жмем в верхнем меню Файл – Настройки

- Общие – здесь ничего менять не нужно
- Трансляции:
- Сервис – Настраиваемый
- Сервер и Ключ потока – вставляются из настроек вебинара, пункты 12 и 13 из инструкции по настройке вебинара. Для каждого нового вебинара Сервер остается прежним, а Ключ потока меняется на новый, копируется из настроек созданного вебинара в АвтоОфис.
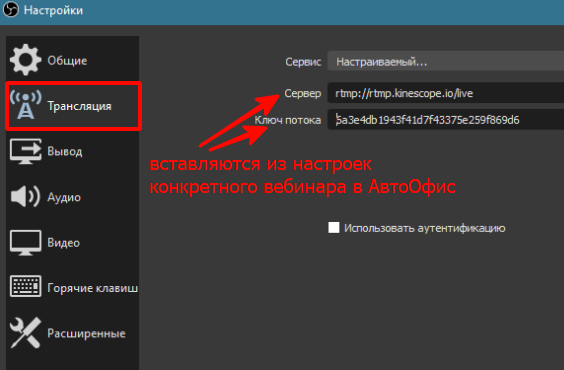
- Вывод:
- Аудио – здесь вы можете выбрать микрофон
- Остальные вкладки настроек не меняем, оставляем по умолчанию
- Жмем ОК для сохранения настроек
Далее задаем в программе, какие именно источники будем транслировать:
- Источники – “+” – Захват экрана (для продвинутых можно выбрать Захват окна, но управление окнами требует навыков работы с программой и ведения трансляций)
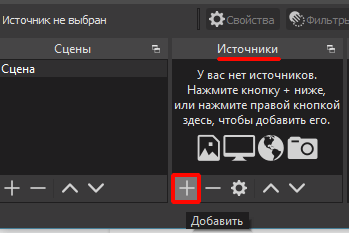
- Свойства захвата экрана – ничего не трогаем, жмем ОК
- Чтобы транслировать видео с веб-камеры, добавляем ее в источники. Источники – “+” – Устройство захвата видео
Каждый источник имеет красные границы, которые показывают его положение в кадре. Зажав правую кнопку мыши на красном прямоугольнике в углу границы, мы можем менять размер отображения в кадре. Например, уменьшить таким образом видео с веб-камеры, чтобы оно не занимало много места в кадре. Кроме того, зажав правую кнопку мыши на источнике, мы можем двигать его расположение в кадре. Таким образом можно переместить видео с веб-камеры в любой из углов кадра.
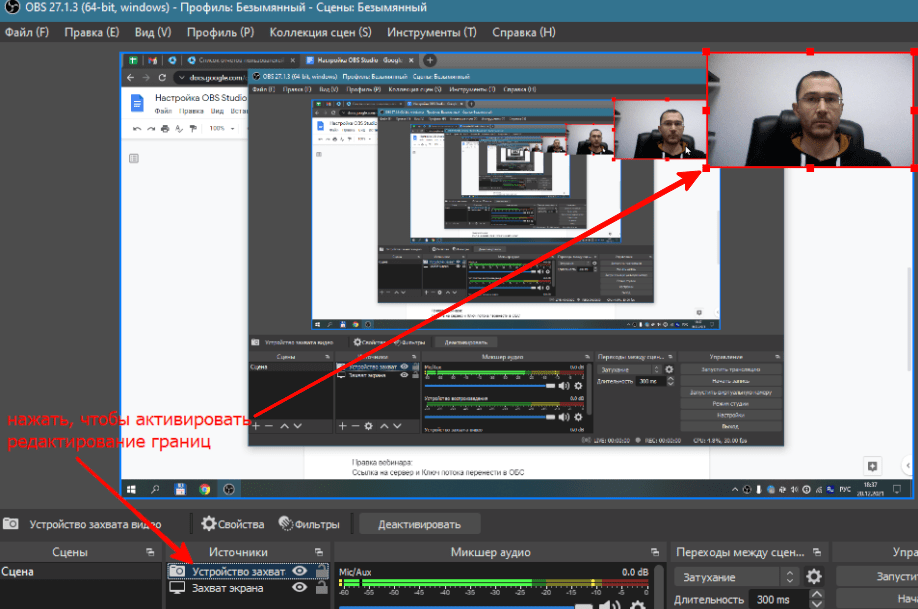
Готово! Все настройки произведены, и программа готова к трансляции.
Чтобы начать вебинар, запускаем трансляцию, нажав в программе кнопку Запустить трансляцию.
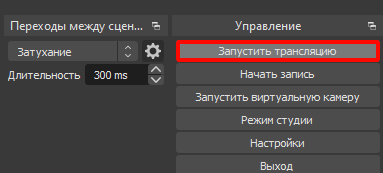
Далее требуется нажать кнопку Начать вебинар в комнате вебинара.
Для этого в АвтоОфис переходим Маркетинг – Продажи – Вебинар.
- В списке вебинаров выбираем тот, от которого вставляли Ключ потока в текущие настройки программы OBS Studio.
- На странице правка вебинара нажимаем на Ссылку на вход в вебинар как ведущий (модератор)
- Входим в комнату вещания как ведущий
- Сверху плеера нажимаем требуемую кнопку Начать вебинар
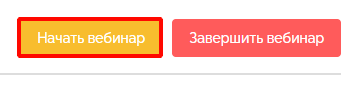
- Вы в эфире!
По окончании трансляции, нажимаем кнопки в обратном порядке. Сначала нажимаем Завершить вебинар в комнате вебинара. И только потом нажимаем Остановить трансляцию в программе OBS
Ссылка на скачивание записи трансляции появляется в АвтоОфис через 30-60 минут после окончания вебинара
Рекомендуем перед началом вебинара сделать тестовую трансляцию с помощником, чтобы убедиться, что все настроено и работает правильно. В идеале, на каждой трансляции у вас должен быть помощник, который будет следить за ее ходом, и в случае неполадок с вебинаром сможет вас оперативно оповестить для исправления.
После проведения всех необходимых настроек программы OBS Studio имеем все необходимое для проведения полноценных вебинаров, как продающих, так и контентных.