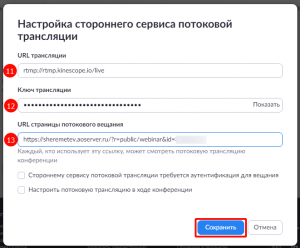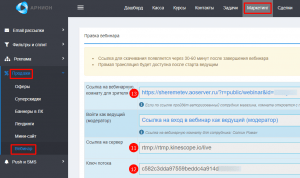Проведение любого вебинара состоит из 2 этапов:
- Создание и настройка вебинара в АвтоОфис
- Использование программы для захвата видео и трансляции видеопотока в интернет.
Ранее мы уже описывали использование программы OBS Studio для ведения трансляций. Однако на практике, использование OBS Studio имеет ряд недостатков, так как сопряжено с рядом трудностей.
- Громоздкий и неудобный интерфейс программы, в котором легко нажать не туда.
- Множество настроек, которые важно указать и ничего не забыть.
- Во время вебинара OBS может зависнуть, некорректно отображать слайды из-за конфликтов с другими программами (например Microsoft PowerPoint).
В итоге, многие спикеры отмечают OBS Studio как не самое удобное решение для проведения трансляций. Хотя решение бесплатное, в реальности бесплатность оборачивается потраченными нервами, техническими сбоями и некачественными трансляциями. Все перечисленное может негативно влиять на продажи на вебинарах. Не слишком ли дорогая цена за использование бесплатной программы?
Однако решение есть. Использование платной версии программы Zoom для проведения вебинаров. Хотя это платное решение (около 150 $ в год), оно способно значительно облегчить проведение вебинаров и сберечь ваши нервы (которые придется принести в жертву при использовании OBS Studio).
Использование Zoom для вебинаров имеет пару весомых преимуществ:
- Легкость реализации конференции для 2 и более спикеров в вебинарной комнате – групповые вебинары с одновременным или последовательным вещанием нескольких авторов.
- Более простой и привычный интерфейс – проведение вебинара не отличается от обычной Zoom конференции
Давайте подробнее рассмотрим конкретные шаги, как же проводить вебинары с использованием платной версии Zoom.
- Для начала нужно сменить уровень учетной записи на платный в приложении Zoom.
- Зайти под данными платного аккаунта в веб-интерфейс zoom.us
- Настройки (1) – Вкладка Конференция (2) – На конференции (расширенные) (3) – Разрешить прямую трансляцию конференций (4)- поставить флажок.
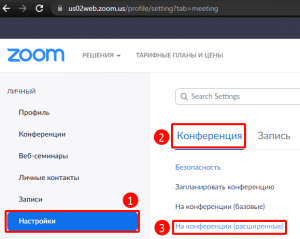
- Индивидуальная служба потокового вещания (5) – установить флажок Разрешить прямую трансляцию конференций (по умолчанию не установлен)
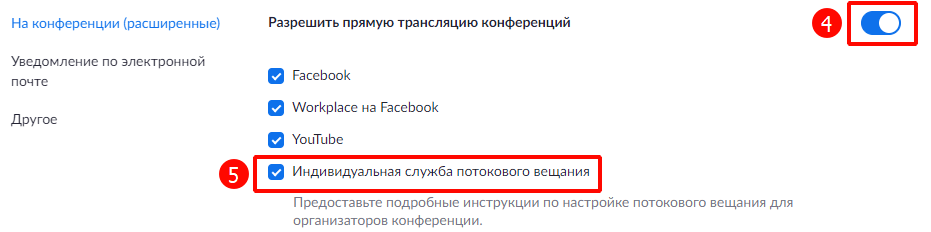
- Меню Запланировать конференцию (6) – ввести дату и время трансляции (7) – Сохранить (8)
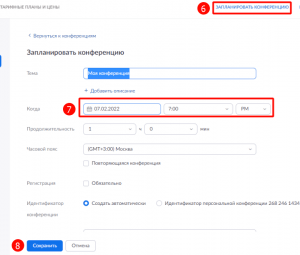
- Откроется вкладка Управление конференцией. Прокрутить страницу внизу до раздела Потоковое вещание (9). Нажать кнопку Настройка стороннего сервиса потоковой трансляции (10)
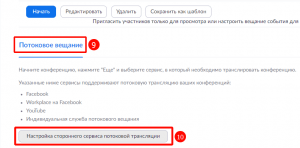
- Ввести в Настройках стороннего сервиса потоковой трансляции данные вебинара из АвтоОфис для подключения (Маркетинг – Продажи – Вебинар)
- Все настройки произведены. Все готово для проведения вебинара.
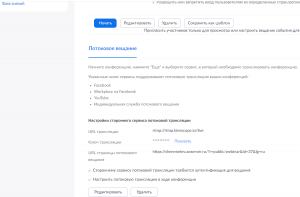
- Настройки (1) – Вкладка Конференция (2) – На конференции (расширенные) (3) – Разрешить прямую трансляцию конференций (4)- поставить флажок.
- В приложении автоматически появились данные созданной трансляции (Меню – Конференции).
- Вебинар вы начинаете как обычную конференцию. Нажать кнопку (в приложении) Начать (13)
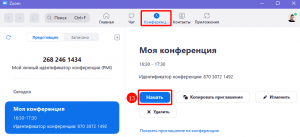
- Приложение попросит указать параметры аудио. Нажмите кнопку Войти с использованием звука компьютера
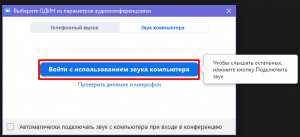
- Использование Zoom происходит как обычно при конференции, только в меню Дополнительно появился пункт Трансляция на Индивидуальная служба потокового вещания. Его и надо выбрать для старта трансляции.
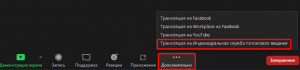
- Произойдет Zoom соединение в браузере для потокового вещания, затем соединение с вебинарной комнатой Автоофис (нажать Войти)
- Для окончания трансляции нажимаете в приложении Дополнительно – Остановить потоковое вещание, и затем кнопку Завершение
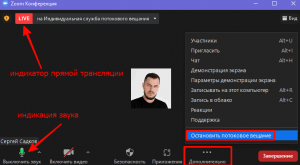
Как видите, использование Zoom для трансляции вебинаров мало чем отличается от обычных Zoom конференций. Используя платную версию Zoom для вебинаров вы экономите силы, нервы и время на техническую настройку вещания. И ваш вебинар с большей вероятностью пройдет без технических сбоев, и на выходе вы получите качественно реализованную продающую трансляцию.