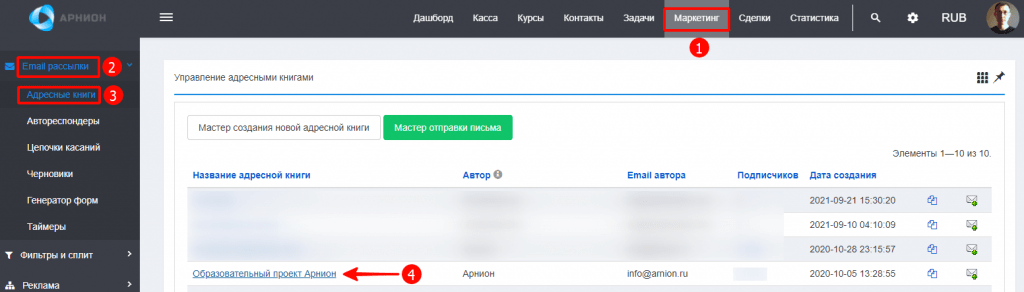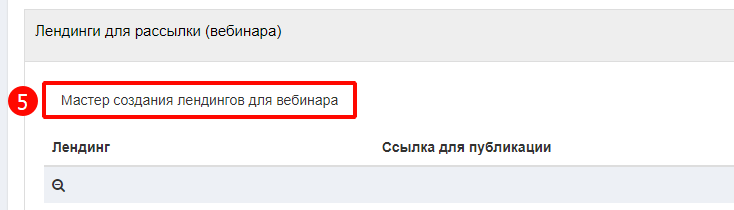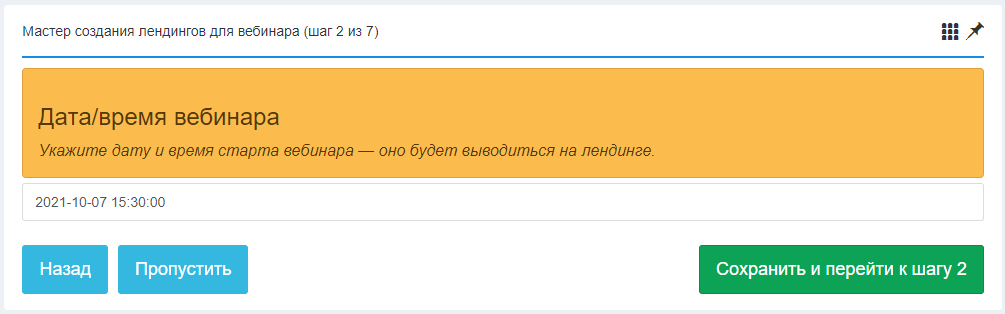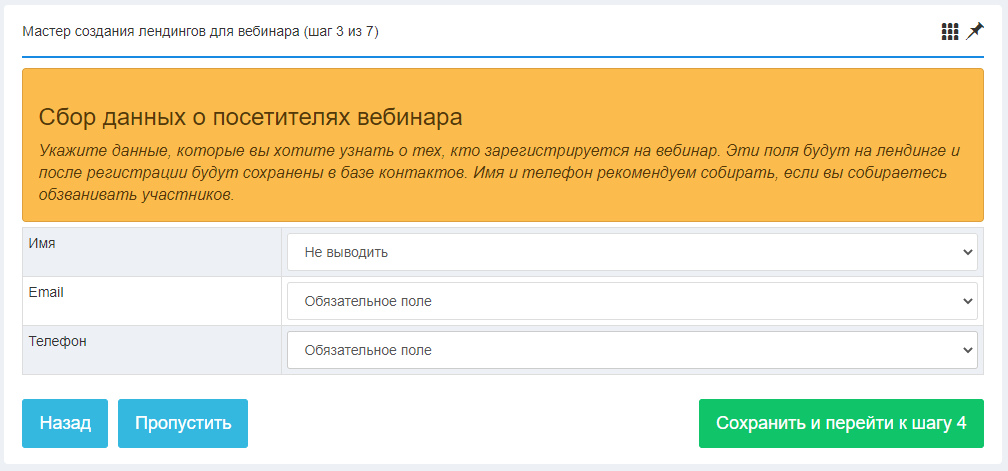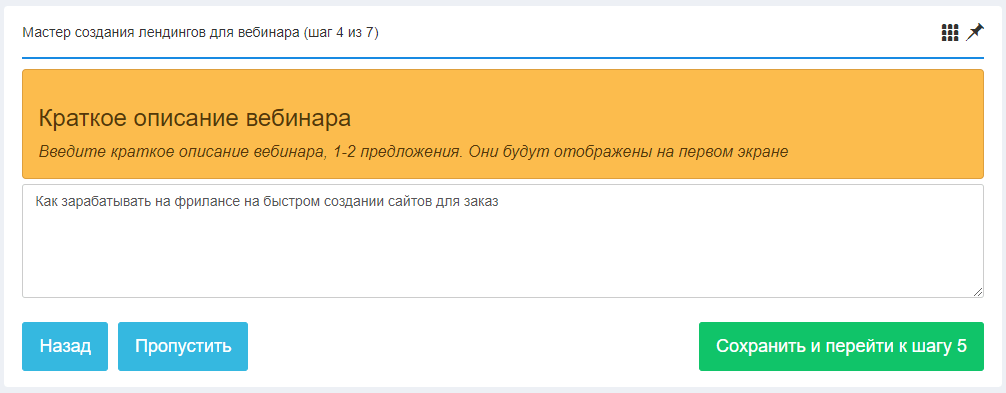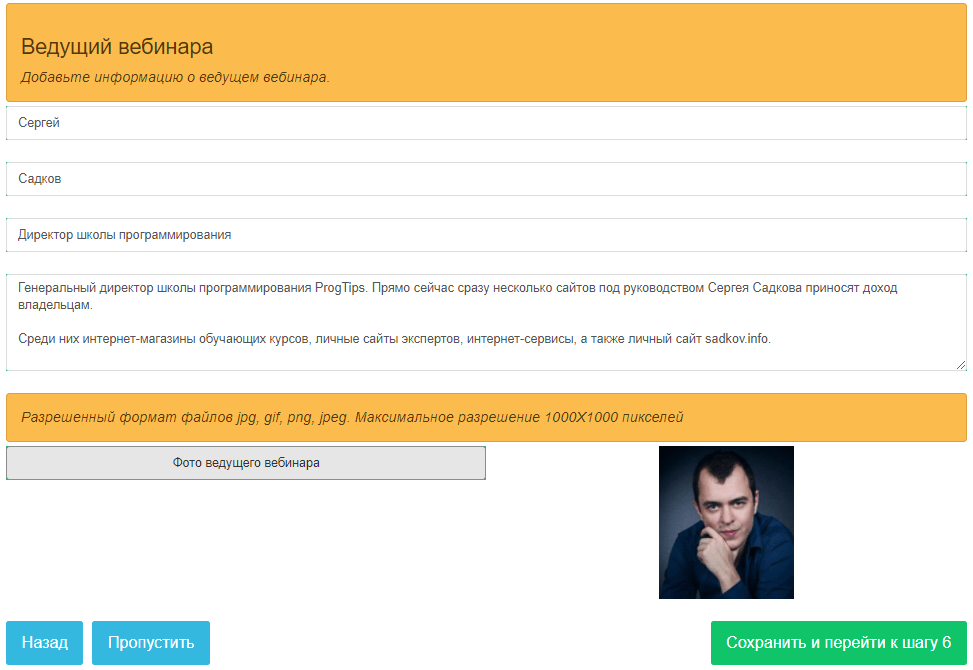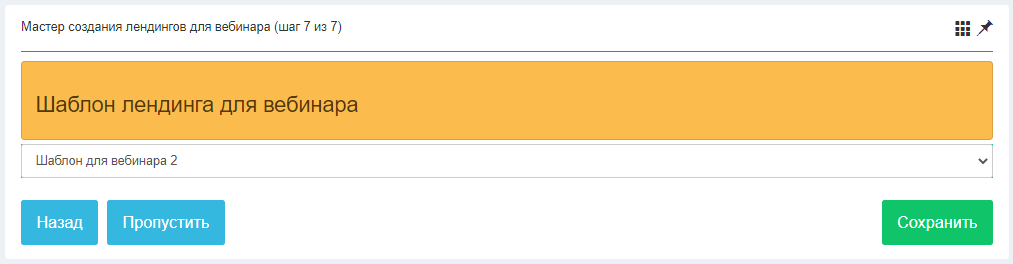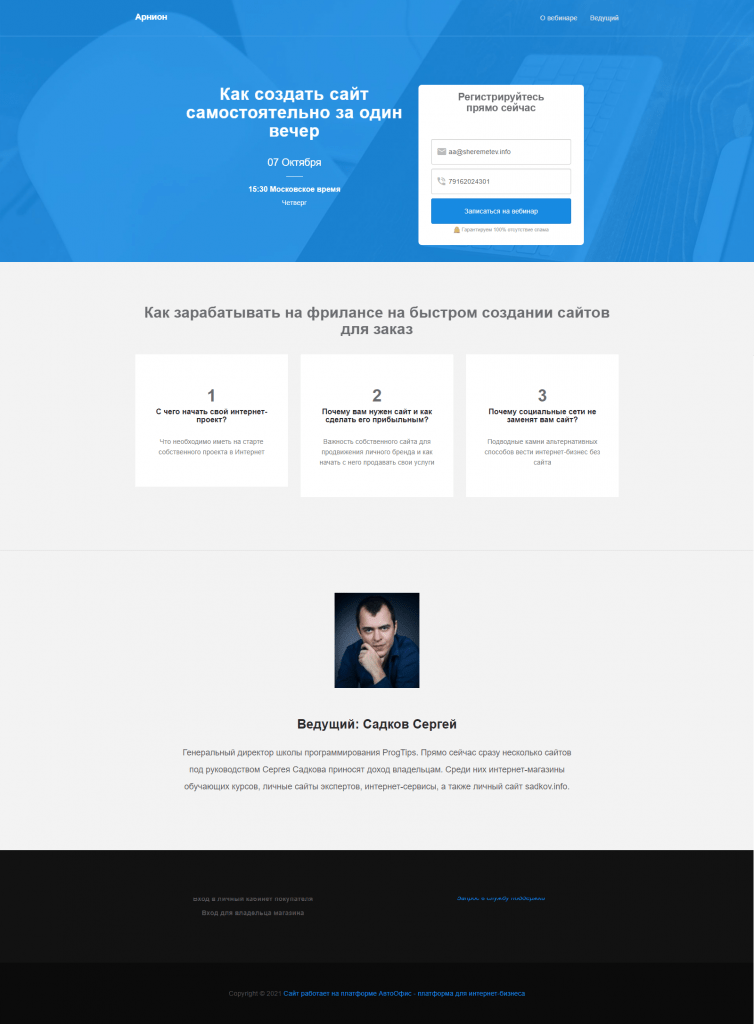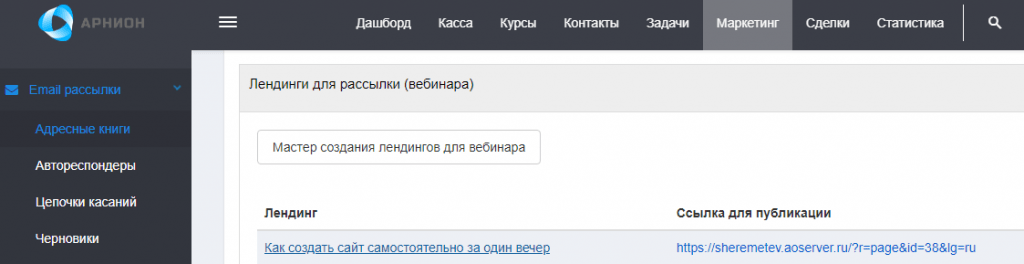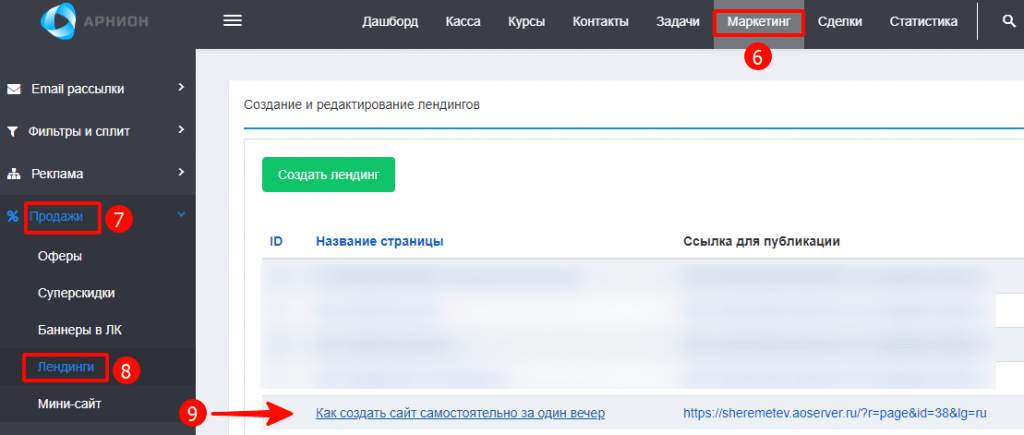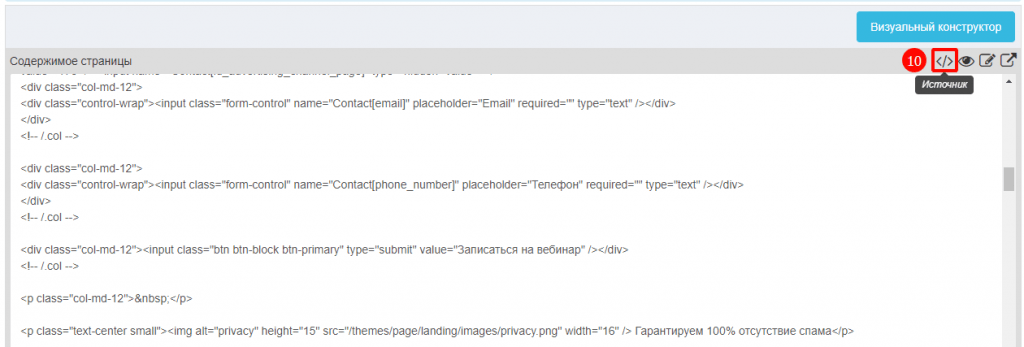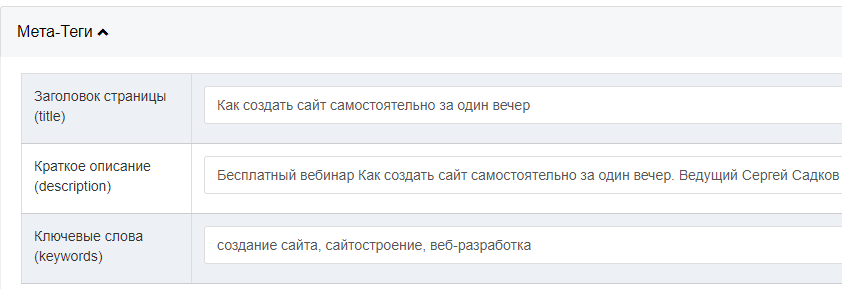Сбор подписчиков для участия в вебинаре – важная часть маркетинговой воронки каждой онлайн-школы. Такой сбор происходит посредством регистрации участников вебинара на лендинге.
Лендинг – посадочная страница, цель которой эффективно собирать email адреса целевой аудитории (слушателей вебинара) для продаж ей на следующих этапах маркетинговой воронки.
Создание лендинга вебинара – типовая задача для каждого интернет-маркетолога. Чтобы упростить кропотливый процесс ручной верстки, и сэкономить вам массу времени, в АвтоОфис предусмотрено быстрое создание лендингов. Давайте рассмотрим его на примере.
Быстрое создание лендинга
- Заходим Маркетинг (1) – Email рассылки (2) – Адресные книги (3). И нажимаем на Название адресной книги (4) Для этого в вашем магазине в АвтоОфис должна быть создана минимум одна адресная книга (рассылка)
-
- ВАЖНО! Функционал генерации лендинга для вебинара также доступен на странице Дашборд в секции быстрых настроек онлайн-школы (кнопка Создать лендинг для вебинара). При этом способе создания лендинга адресную книгу (рассылку) не требуется создавать отдельно. Она сгенерируется автоматически вместе с лендингом.
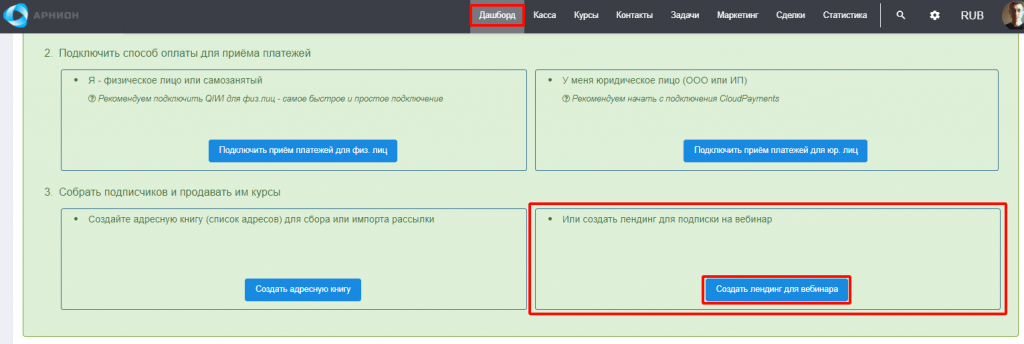
- ВАЖНО! Функционал генерации лендинга для вебинара также доступен на странице Дашборд в секции быстрых настроек онлайн-школы (кнопка Создать лендинг для вебинара). При этом способе создания лендинга адресную книгу (рассылку) не требуется создавать отдельно. Она сгенерируется автоматически вместе с лендингом.
- На странице Правка адресной книги находим секцию Лендинги для рассылки (вебинара) и нажимаем кнопку Мастер создания лендингов для вебинара
- Вводим Название вебинара и переходим на следующий шаг
- Вводим Дата/время вебинара и переходим на следующий шаг
- На этапе Сбор данных о посетителях вебинара выбираем какие поля выводить в форме регистрации на вебинар, и переходим далее
- Вводим Краткое описание вебинара и переходим к следующему шагу
- На шаге Ведущий вебинара вводим имя и фамилию автора, его должность и профессиональный опыт в теме предстоящего вебинара. Ниже загружаем фотографию автора и переходим на следующий шаг
- На этапе Ключевые темы вебинара пишем заголовки и краткое описание 3 тем, которые будут рассмотрены на предстоящем вебинаре
- Выбираем Шаблон лендинга для вебинара и переходим дальше
- Готово! Лендинг создан с данными, внесенными на предыдущих этапах. Система выдает ссылку на него для размещения в соц.сетях, и продвижения с помощью платной рекламы. А также предоставляет ссылку на его редактирование
- Так будет выглядеть автоматически сгенерированный лендинг вебинара:
Редактирование лендинга вебинара
Если вам требуется отредактировать лишь недавно внесенные текстовые данные, то сделать это можно там же, где мы только что создавали лендинг вебинара: Маркетинг – Email рассылки – Адресные книги.
- Нажимаем на название рассылки, в которой создавали лендинг, и попадаем на страницу Редактирование адресной книги.
- Находим секцию Лендинги для рассылки (вебинара). Здесь появился созданный лендинг.
- Для редактирования внесенных данных нажимаем на название и попадаем на страницу редактирования данных.
- После внесения изменений нажимаем кнопку Сохранить
Полное редактирование лендинга возможно только при условии знания языка разметки HTML, и умения редактировать исходный код страницы
- Полное редактирование лендинга осуществляется в Маркетинг (6) – Продажи (7) – Лендинги (8). Далее кликаем на название (9), и попадаем на страницу Правка существующего одностраничника.
- Затем в секции Содержимое страницы нажимаем на иконку Источник (10) и редактируем HTML код
- Здесь же есть возможность редактирования мета-тегов
- После внесения изменений нажимаем кнопку Сохранить
- Теперь можно копировать расположенную выше ссылку на лендинг, и отравлять ее потенциальным покупателям и участникам вебинара, чтобы они смогли зарегистрироваться на ваше предстоящее мероприятие.
В результате мы имеем готовый лендинг вебинара, созданный быстро и с минимальными усилиями.