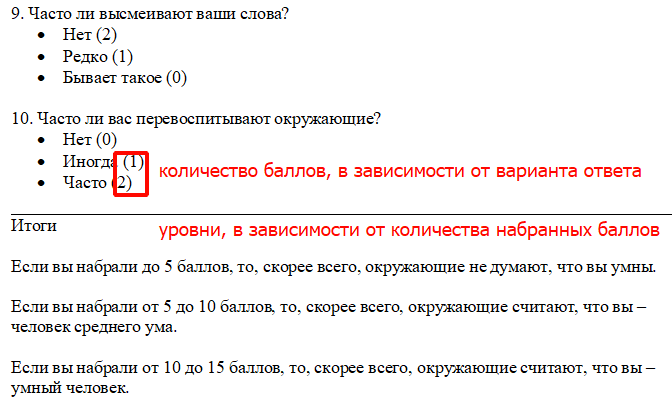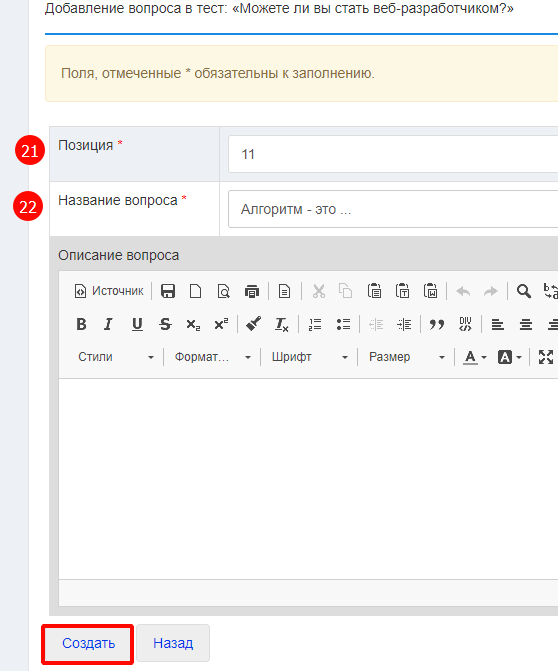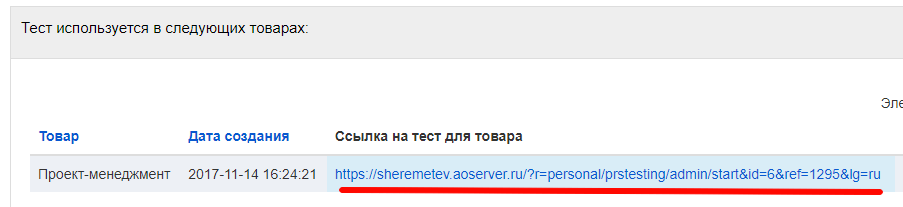Тесты – инструмент взаимодействия с потенциальными и существующими клиентами. Например, для вовлечения и «разогрева» аудитории перед продажами. Или для контрольной проверки на знание материала пройденного курса, для выдачи сертификата о его окончании. В любом случае, тесты обеспечивают тесный интерактивный контакт с аудиторией вашей онлайн-школы.
Перед созданием теста у вас должен быть заранее подготовлен текстовый документ с его содержимым: списком вопросов, вариантами ответов и количеством баллов для каждого варианта ответа. А также определенные уровни и диапазон баллов, который требуется набрать для каждого из уровней.
Чтобы создать тест заходим Курсы (1) – Курсы и тесты (2) – Опросы и тесты (3) – Создать тест или опрос (4)

- На странице Добавление нового теста ставим флажок Используется (5), вводим Название (6) и указываем Минимальное количество правильных ответов для успешного прохождения теста (7) Если не требуется выводить правильные ответы, устанавливаем значение Никогда для настройки Выводить правильные ответы (8)

- По необходимости устанавливаем флажки дополнительных настроек:
- Запретить пропуск вопросов (9) – если требуется ограничить возможность пропуска вопросов теста
- Скрыть вывод количества баллов из числа возможных (10) – если не предполагается показ набранных баллов относительно требуемого количества.
- Не выводить названия вопросов (11) – вопросы теста будут отображаться без названий
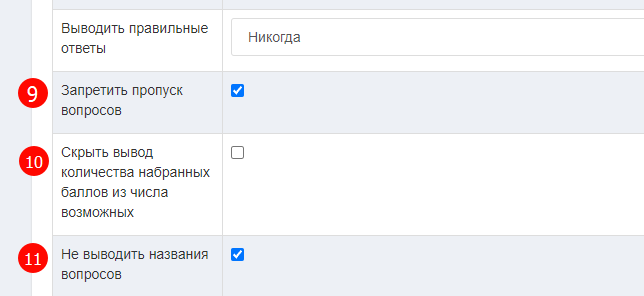
- Вводим Описание (12)(показывается на стартовой странице теста) , Текст успешного результата (13), Текст неуспешного результата (14), и жмем кнопку Создать. После этого здесь же открываются дополнительные настройки теста
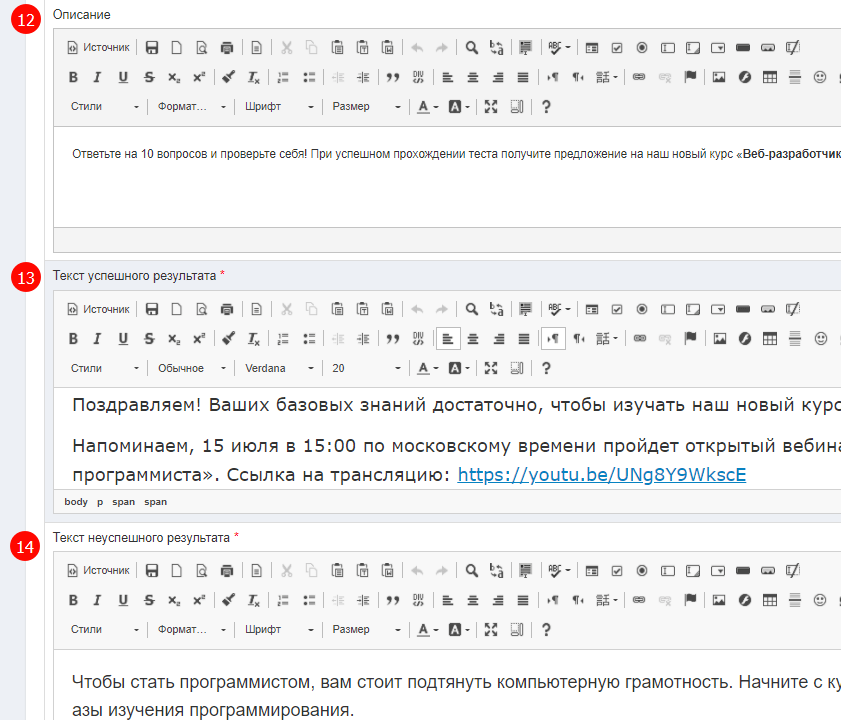
- Появилась секция Настройки теста при использовании вне личного кабинета:
- Использовать вне личного кабинета (15) – устанавливаем флажок, если планируется использование теста вне личного кабинета клиента в сервисе АвтоОфис
- Результат внешнего теста (16) – выбираем, каким образом поступать с результатом теста
- Ссылка на внешний тест (17) – по этой ссылке пройти данный тест может абсолютно любой человек, даже не являющийся покупателем
- Фрейм для вставки на веб-страницу (18) – код теста для вставки в исходный код внешней страницы
- Настройки кнопки Ответить (19) – текст на кнопке, размер, цвет текста и кнопки

- Тест используется в следующих товарах (20) – при добавлении товара в данный раздел, пройти тест смогут только покупатели этого товара, так как осуществляется привязка теста к конкретному товару
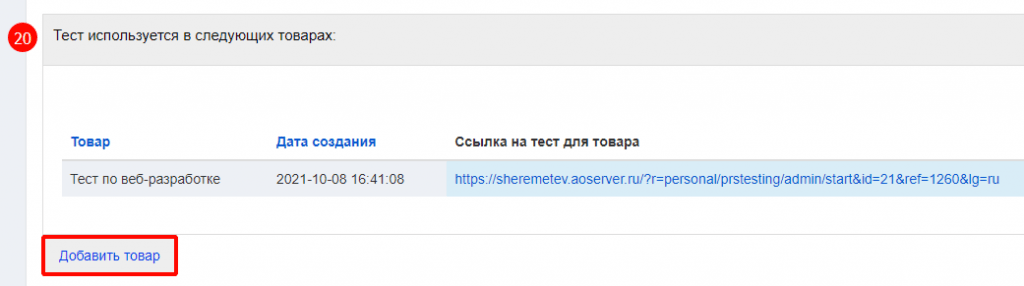
- Переходим к добавлению вопросов в разделе Вопросы для теста, нажимаем кнопку Добавить вопрос
- Появилась секция Варианты ответов на вопросы теста
- Жмем Добавить вариант ответа и вводим все необходимые варианты ответов (12), не забывая для сохранения нажать кнопку Создать. Добавляем таким образом все вопросы теста
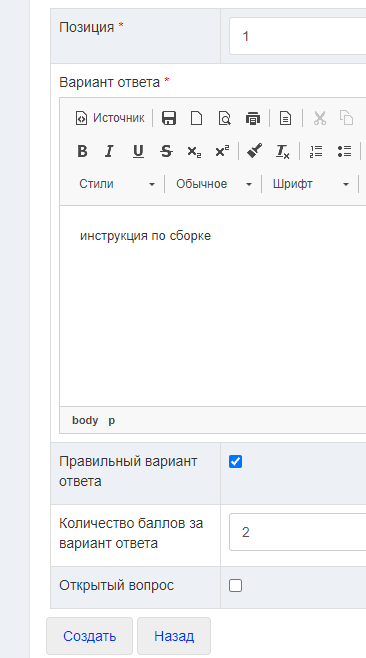
- Если по результатам прохождения теста вы планируете выдавать сертификат (например после контрольного тестирования при окончании курса), то в секции Сертификаты для теста добавляем шаблон сертификата
- Шаблон сертификата к этому времени уже должен быть загружен в систему. Как это сделать читайте по ссылке: Добавление и редактирование шаблона сертификата
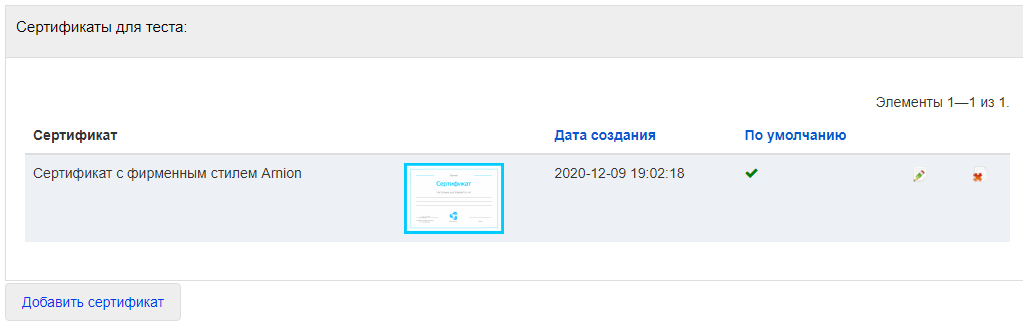
- Шаблон сертификата к этому времени уже должен быть загружен в систему. Как это сделать читайте по ссылке: Добавление и редактирование шаблона сертификата
- В разделе Сообщение по результатам теста настраиваются сообщения, отправляемые покупателям в личный кабинет (пункт верхнего меню Уведомления)
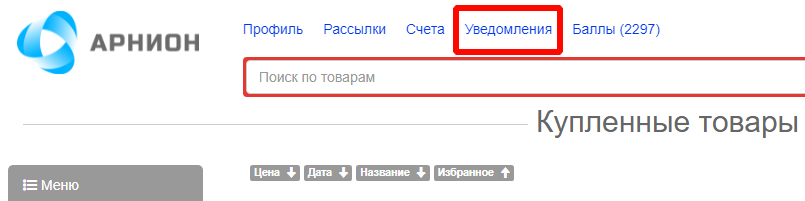
- Обратите внимание, Сообщений по результатам теста может быть несколько, для каждого уровня по результатам теста.
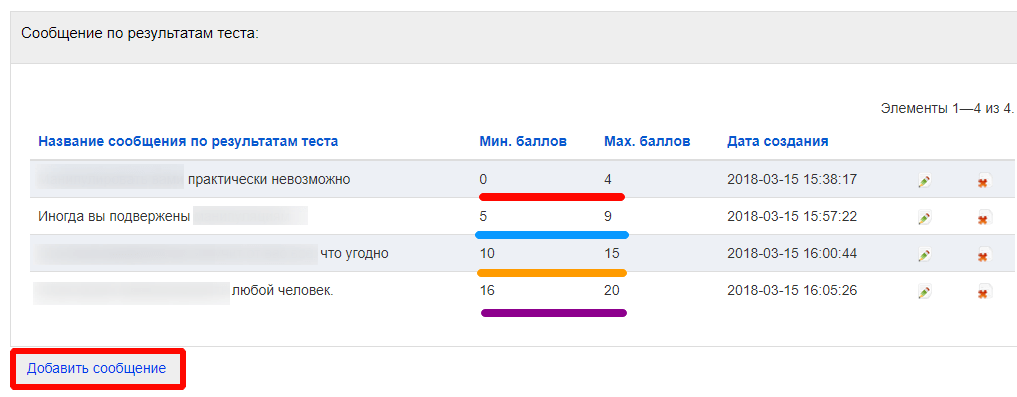
- Для добавления сообщения по результатам теста нажимаем кнопку Добавить сообщение
- Вводим Название сообщения по результатам теста (23), Сообщение по результатам теста (24), диапазон набранных баллов теста для получения данного сообщения (25). После этого жмем кнопку Создать
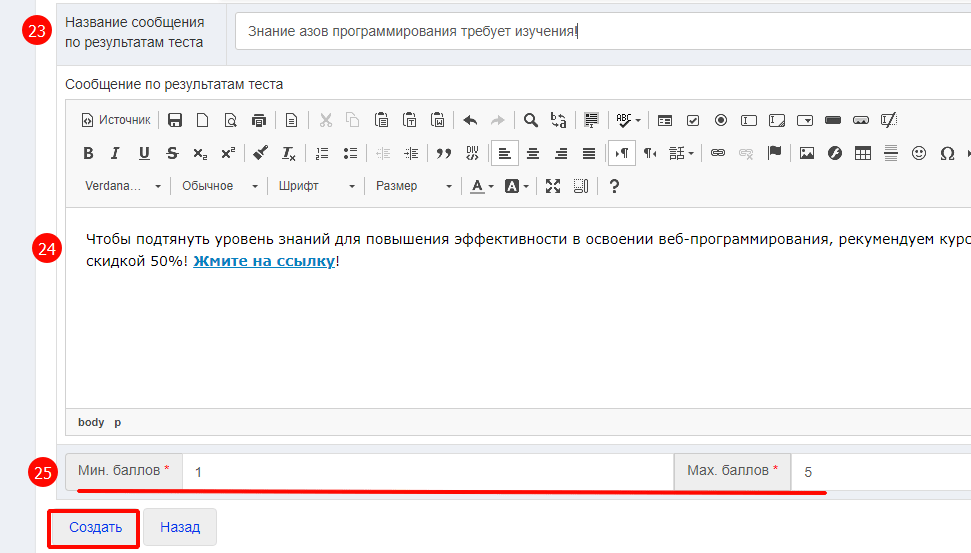
Готово! Наш тест создан и теперь можно его размещать для прохождения клиентами или подписчиками.
- Для использования теста внутри личного кабинета АвтоОфис, ссылку на его прохождение можно получить в секции привязки товара
- Если вы планируете использовать тест вне личного кабинета, Ссылка на внешний тест находится в разделе Настройки теста при использовании вне личного кабинета