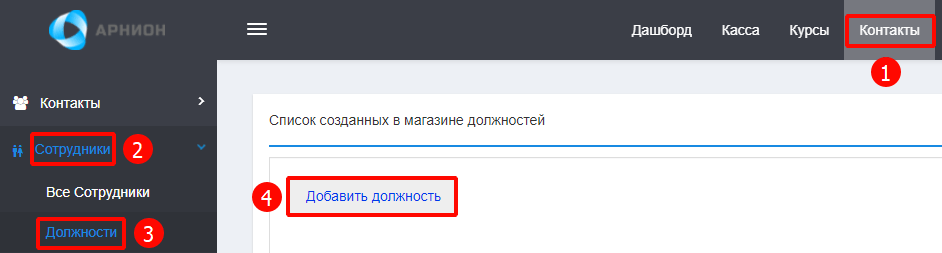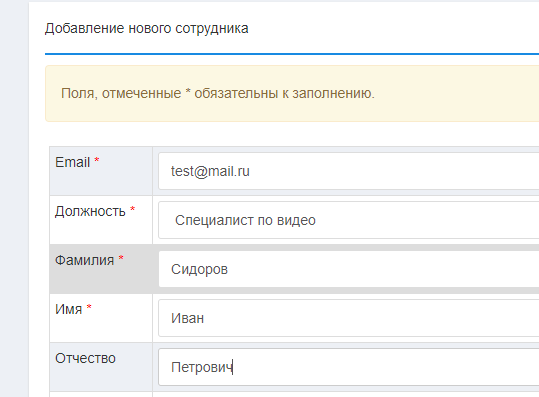По мере роста онлайн-школы вам потребуется нанимать сотрудников. Фрилансеров, либо в штат компании. В АвтоОфис выстраивание организационной структуры происходит посредством создания сотрудника и закрепления за ним должности.
Перед созданием сотрудника в АвтоОфис нужно понять, каким способом вы с ним собираетесь сотрудничать: нанимать в штат, либо он остается на правах фрилансера. В зависимости от этого будут указываться настройки, относящие сотрудника к либо в меню Штатные (4), либо в Фрилансеры (5)
Давайте рассмотрим этот процесс детально
Создание должности
Перед тем как создавать сотрудника, сначала создаем в АвтоОфис для него должность. Это нужно, чтобы сразу указать её при создании сотрудника. В противном случае, ему будет присвоена должность владельца магазина с самыми широким правами доступа. Чтобы этого не произошло сначала создаем должность, и только потом сотрудника
Для создания должности заходим: Контакты (1) – Сотрудники (2) – Должности (3) – Добавить должность (4)
- Должность руководителя (5) – выбираем руководителя подразделения, к которому относится создаваемая должность
- Должность (6) – название должности
- Описание (7) – краткое пояснение обязанностей.
- После всех настроек жмем кнопку Создать (8).
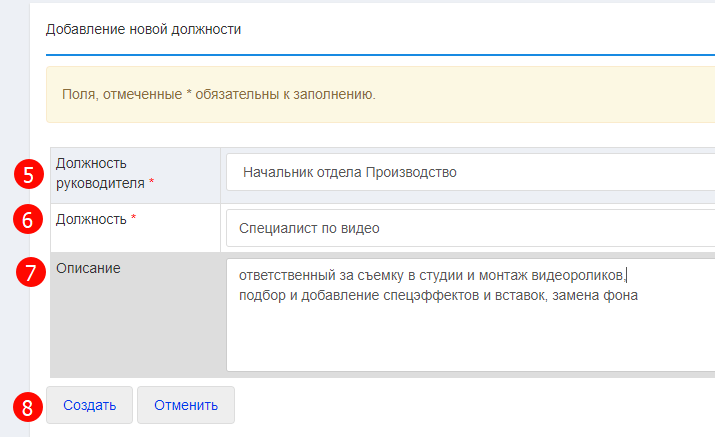
Открывается страница Правка прав доступа для созданной должности. Здесь задаются разделы и действия в системе АвтоОфис, к которым создаваемый сотрудник будет иметь доступ.
- Разрешенные функции отмечаются флажками, после чего нажимается кнопка Сохранить в каждом настраиваемом разделе.
- Для выхода из настроек доступа используем кнопку в правом углу страницы Вернуться к списку должностей
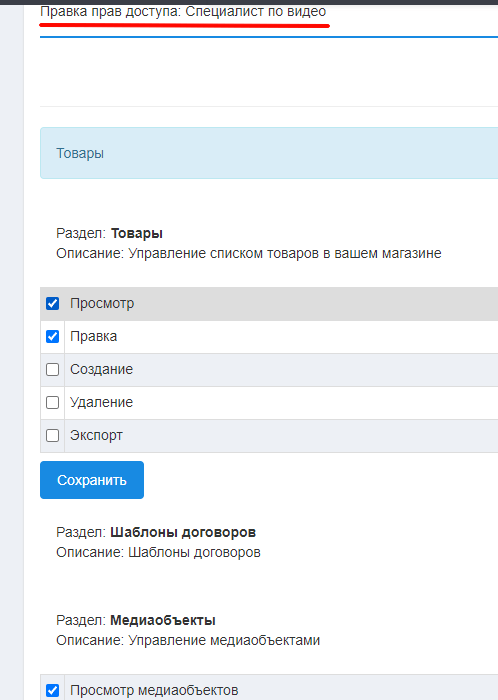
Должность с настроенными правами доступа появилась в Списке созданных в магазине должностей
Создание сотрудника в АвтоОфис
- Заходим Контакты (9) – Сотрудники (10) – Все сотрудники (11) и нажимаем кнопку Добавить сотрудника (12)
- На странице Добавление нового сотрудника вводим его данные:
-
- Email – контактный адрес электронной почты, на который будут приходить задачи
-
- Должность – указываем созданную для этого сотрудника должность
-
- По необходимости заполняем дополнительные поля
- Временный (13) – если сотрудник нанят только на время выполнения одного проекта
- Фрилансер (14) – если это сотрудничество с фрилансером
- ИНН (15) – номер налогоплательщика для заполнения отчетности и документации
- Номер документа (16) – серия и номер паспорта, для заполнения документов
- Показывать в мониторе (17) – отображать в мониторе задач для отслеживания текущих и выполненных задач сотрудника
- Номер в мониторе (18) – очередность отображения в мониторе задач
- Уволенный (19) – если сотрудник уволен. Установка данного флажка автоматически добавляет сотрудника в список Уволенные (Контакты – Сотрудники – Уволенные)
- После заполнения всех необходимых полей жмем кнопку Создать
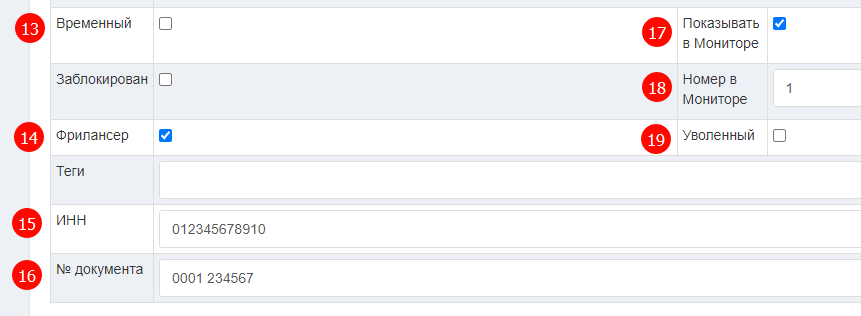
- Добавленный сотрудник с созданной и закрепленной за ним должностью отображается в списке всех сотрудников

Теперь все готово для трудовых взаимодействий с сотрудником, а именно для назначения ему задач. Читайте об этом подробно по ссылке