Для того, чтобы создать комплексный фильтр в системе АвтоОфис, необходимо:
1. Войти в аккаунт, используя свои учетные данные.
2. В верхнем меню выбрать пункт «Рассылки».
3. На открывшейся странице в левом меню выбрать пункт «Комплексные фильтры».
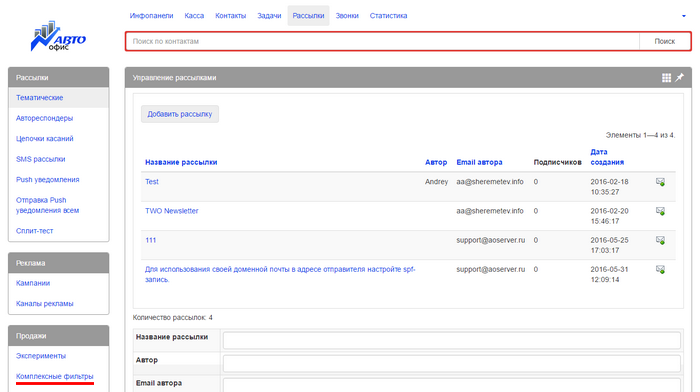
4. В открывшемся списке комплексных фильтров нажать на кнопку «Добавить фильтр».
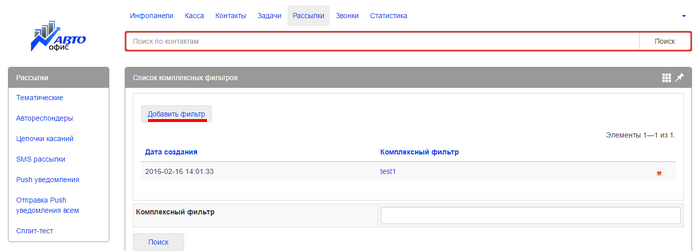
Настройки комплексного фильтра
5. На странице настройки комплексного фильтра заполнить необходимые поля:
– В поле «Комплексный фильтр» ввести название, под которым он будет значиться в списке созданных комплексных фильтров.
– В поле «Краткое описание» ввести описание комплексного фильтра.
– Поставить галочку в поле «Подписан на любую рассылку», если необходимо, чтобы фильтр учитывал клиентов, подписанных хотя бы на одну рассылку. С помощью этой настройки можно выбрать из общей базы контактов все те, которые подписаны на какую-либо из ваших рассылок.
– Поставить галочку в поле «Не получает в данный момент ни одну цепочку касаний или автореспондер», если необходимо, чтобы фильтр учитывал клиентов, не получающих цепочек касаний или серий писем. Если галочка поставлена в это поле, то комплексный фильтр выберет из общей базы контактов только те, которые не фигурируют в цепочках касаний и которым не рассылаются серии писем.
– Поставить галочку в поле «Выборка по каждому товару истории покупок», если необходимо, чтобы фильтр учитывал не только клиентов, купивших все товары, соответствующие фильтру, но и клиентов, купивших хотя бы один из этих товаров. То есть если галочка в данное поле поставлена, то в выборку попадут все клиенты, покупавшие какие-либо товары, соответствующие фильтру. Если она не поставлена, то в выборку попадут только те клиенты, которые купили все товары, соответствующие фильтру.
– Поставить галочку в поле «Использовать фильтр по сумме оплат» и выбрать диапазон сумм, если необходимо, чтобы фильтр учитывал клиентов, купивших товары на сумму не менее и не более выбранных значений. Допустим, фильтр настроен на товары стоимостью от 100 до 500 рублей. В этом случае в выборку попадут только те клиенты, которые покупали товары в этом ценовом диапазоне.
– Поставить галочку в поле «Использовать фильтр по оплаченным товарам» и выбрать диапазон количества оплаченных товаров, если необходимо, чтобы фильтр учитывал клиентов, оплативших товары в количестве не менее и не более выбранных значений. Допустим, выбрано значение от 1 до 10 товаров. В этом случае в выборку попадут только те клиенты, которые купили от 1 до 10 товаров.
– Поставить галочку в поле «Не делал покупок» и выбрать диапазон дат, если необходимо, чтобы фильтр учитывал только тех клиентов, которые ничего не покупали в определенный период времени. Если диапазон дат при этом не задан, то в выборку попадут только те клиенты, которые еще ничего не покупали, то есть остальные настройки по товарам не будут иметь значения.
– Поставить галочку в поле «Статус доставки email сообщений» и выбрать соответствующий статус (Не открывал, Открывал или Отправлялись письма), если необходимо, чтобы фильтр учитывал клиентов, которые тем или иным образом реагировали на email-рассылку.
– В поле «Куратор» выбрать сотрудника, курирующего группу контактов, если необходимо, чтобы фильтр учитывал только клиентов, которых курирует данный сотрудник.
– В поле «Использовать для» выбрать тип рассылки, для которого будет использоваться созданный комплексный фильтр. Это могут быть Email-рассылки, SMS-рассылки, Push-уведомления или уведомления в Личном кабинете.
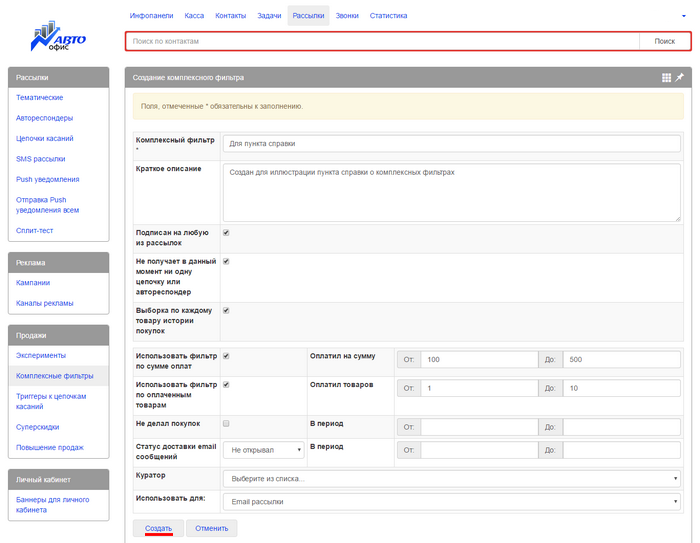
6. Нажать на кнопку «Сохранить».

После этого фильтр появится в списке созданных комплексных фильтров.
Настройка фильтров выборки
Фильтры выборки позволяют отобрать контакты для дальнейших действий с ними еще более тонко.
При этом, если массивы контактов, отобранные комплексным фильтром и фильтрами выборки пересекаются, то в итоговую выборку попадут только те контакты, которые соответствуют одновременно всем настройкам.
Пример: в настройках комплексного фильтра поставлена галочка в поле «Не делал покупок», а в фильтрах выборки указана настройка «Отписался». Тогда в итоговую выборку попадут только те контакты, которые отписались от серии писем и при этом не сделали ни одной покупки.
Чтобы настроить фильтр выборки для истории покупок, необходимо:
1. На странице редактирования настроек комплексного фильтра нажать на кнопку «Добавить условие» под заголовком «Фильтр выборки для истории покупок».
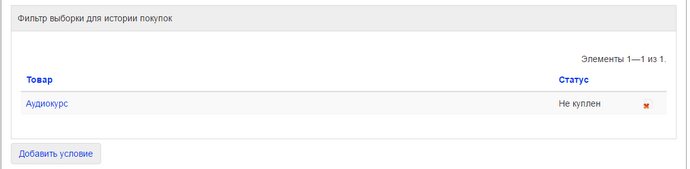
2. На открывшейся странице в выпадающем меню выбрать:
– Необходимый товар
– Статус товара: «Куплен» или «Не куплен»
3. Поставить галочку в поле «Использовать фильтр по периоду» и выбрать диапазон дат, если необходимо, чтобы фильтр учитывал товары, купленные или некупленные в определенный период времени.
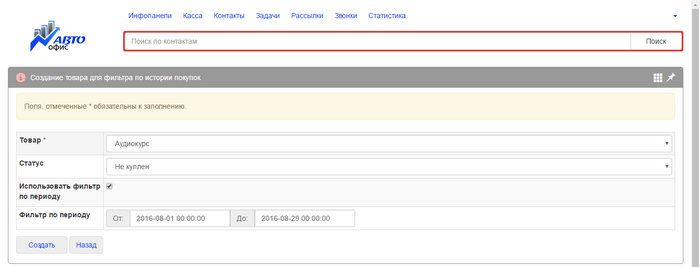
4. Нажать на кнопку «Создать» для сохранения изменений или «Назад» для их отмены.
Чтобы настроить фильтр выборки для тематических рассылок, необходимо:
1. На странице редактирования настроек комплексного фильтра нажать на кнопку «Добавить условие» под заголовком «Фильтр выборки для тематических рассылок».
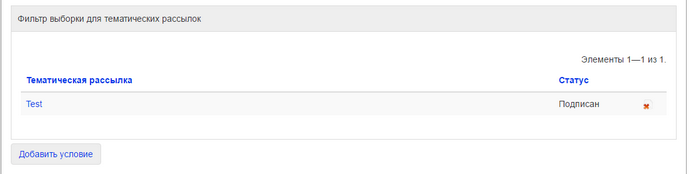
2. На открывшейся странице в выпадающем меню выбрать:
– Необходимую тематическую рассылку
– Статус подписчика: «Подписан» или «Не подписан»
3. Поставить галочку в поле «Использовать фильтр по периоду» и выбрать диапазон дат, если необходимо, чтобы фильтр учитывал подписки, осуществленные или неосуществленные в определенный период времени.
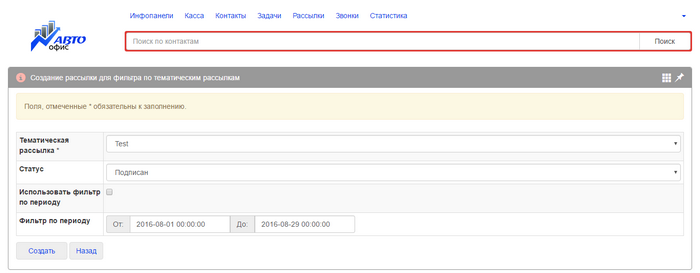 4. Нажать на кнопку «Создать» для сохранения изменений или «Назад» для их отмены.
4. Нажать на кнопку «Создать» для сохранения изменений или «Назад» для их отмены.
Чтобы настроить фильтр выборки для серии писем, необходимо:
1. На странице редактирования настроек комплексного фильтра нажать на кнопку «Добавить условие» под заголовком «Фильтр выборки для серии писем».
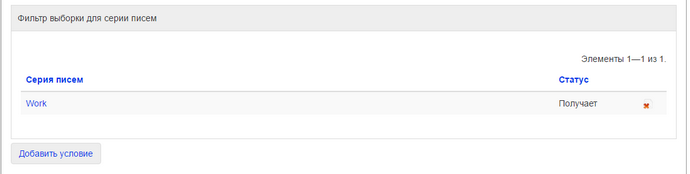
2. На открывшейся странице в выпадающем меню выбрать:
– Необходимую серию писем
– Статус подписчика: «В очереди», «Получает», «Получил» или «Отписался»
3. Нажать на кнопку «Создать» для сохранения изменений или «Назад» для их отмены.
Чтобы настроить фильтр выборки по почтовым сервисам, необходимо:
1. На странице редактирования настроек комплексного фильтра нажать на кнопку «Добавить условие» под заголовком «Фильтр выборки по почтовым сервисам».
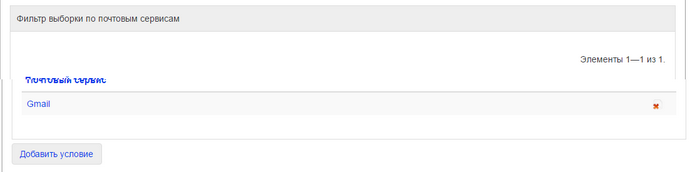
2. На открывшейся странице в выпадающем меню выбрать необходимый почтовый сервис.
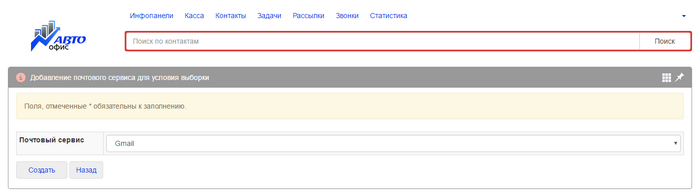 3. Нажать на кнопку «Создать» для сохранения изменений или «Назад» для их отмены.
3. Нажать на кнопку «Создать» для сохранения изменений или «Назад» для их отмены.
Действия с контактами, подходящими под выборку
Для того, чтобы совершить с контактами, подходящими под выборку созданного комплексного фильтра, нужное действие, необходимо нажать кнопку «Сделать выборку» или «Действия над цепочками касаний» в конце страницы настроек комплексного фильтра.

При нажатии на кнопку «Сделать выборку» откроется страница, на которой можно выбрать необходимое действие со всеми контактами, подходящими под заданные условия комплексного фильтра.
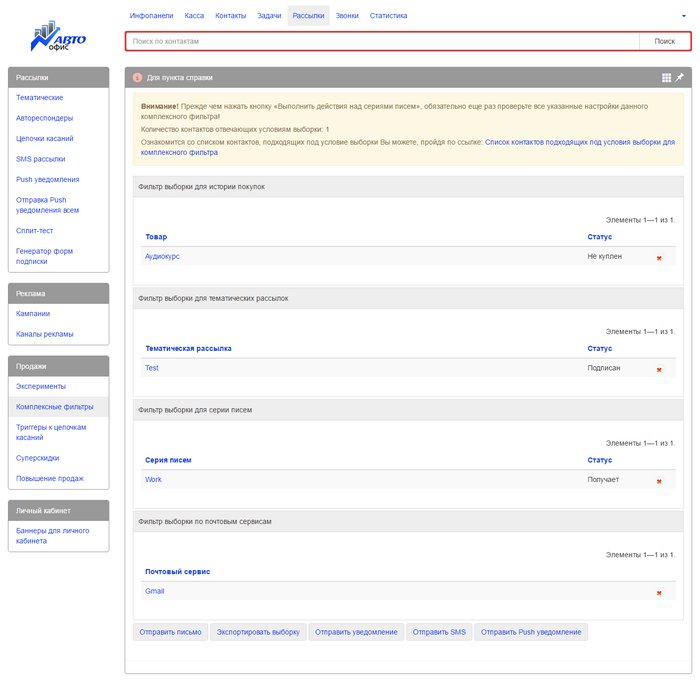
Путем нажатия на соответствующую кнопку, расположенную в конце открывшейся страницы, всем контактам из выборки можно отправить письмо, уведомление, SMS или Push-Уведомление, а также экспортировать выборку.
При нажатии на кнопку «Действия над цепочками касаний» на открывшейся странице можно выполнить необходимое действие над цепочкой касаний.
1. Нажать на кнопку «Создать»
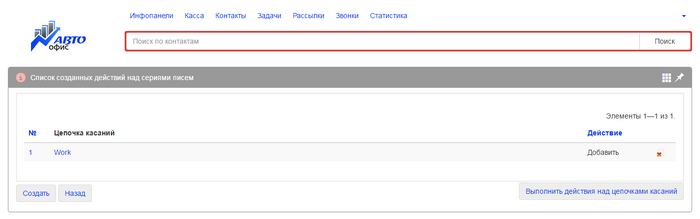 2. На открывшейся странице
2. На открывшейся странице
– в поле «№» указать номер
– в поле «Цепочка касаний» выбрать из выпадающего списка нужную цепочку касаний
– в поле «Действие» из выпадающего списка выбрать необходимое действие: «Добавить серию писем в путь клиента» или «Убрать серию писем из пути клиента»
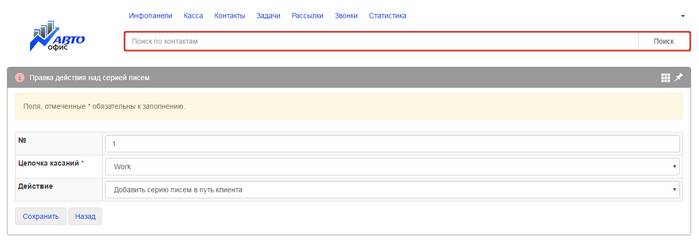
3. Нажать на кнопку «Сохранить» для сохранения изменений или «Назад» для их отмены.
4. На открывшейся странице со списком цепочек касаний нажать на кнопку «Выполнить действия над цепочками касаний».
При этом, если было выбрано действие «Добавить серию писем в путь клиента», то все контакты, соответствующие настройкам комплексного фильтра, будут подписаны на серию писем. Если было выбрано действие «Убрать серию писем из пути клиента», то все контакты, соответствующие настройкам комплексного фильтра, будут отписаны от серии писем.